
With the Microsoft Print to PDF feature, you can print your files, images, documents as PDF format. However, sometimes you may find that Microsoft Print to PDF is missing. This post published on MiniTool helps you find it again.
Microsoft Print to PDF is a feature in Windows 11/10 that allows you to print images, files, and documents on your computer as PDF files. However, many people encounter issues when using it such as Microsoft print to PDF not working and Microsoft Print to PDF missing.
This post will help you get rid of the “Microsoft Print to PDF missing” issue.

When using a printer, it keeps printing pages with the “Get/eSCL/ScannerStatus HTTP/1.1 Host: localhost” message. Here are 8 fixes.
If your Microsoft Print to PDF feature is missing, you should add or install it again in Windows Features. Follow the steps below to do that:
Step 1: Type Windows Features in the Search box and choose Open.
Step 2: Find and check the “Microsoft Print to PDF” feature and click OK. Then, it will start to install the feature.
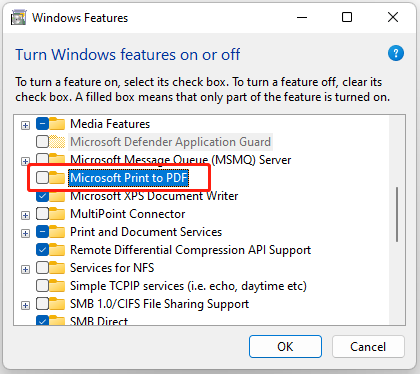
If the “Microsoft Print to PDF” issue still appears, you need to add Print to PDF manually. For that, here are instructions:
Step 1: Press Windows + I keys together to open Settings.
Step 2: Go to the Bluetooth & devices tab > click the Printers & Scanners option.
Step 3: Click the Add devices button. Then, click the Add manually option.
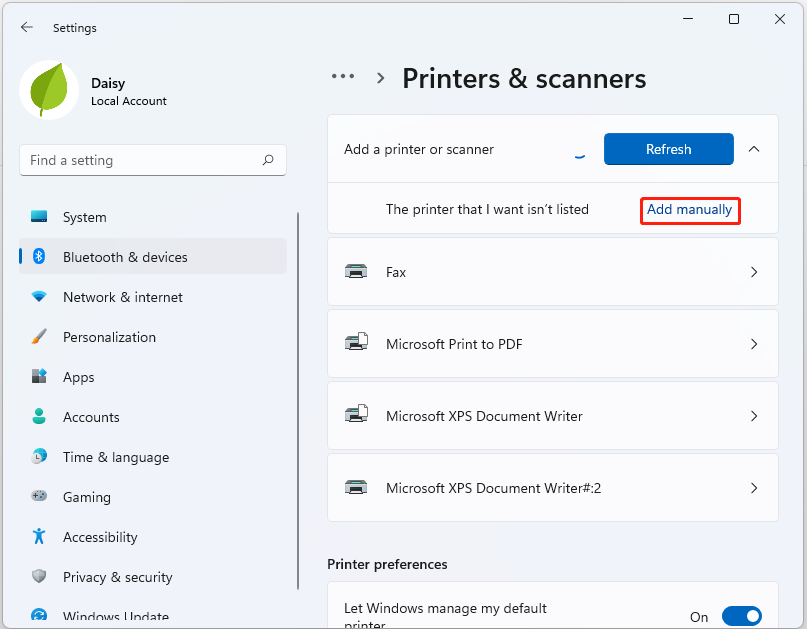
Step 4: In the Find a printer by other options page, choose the Add a local printer or network printer with the manual settings option and click Next.
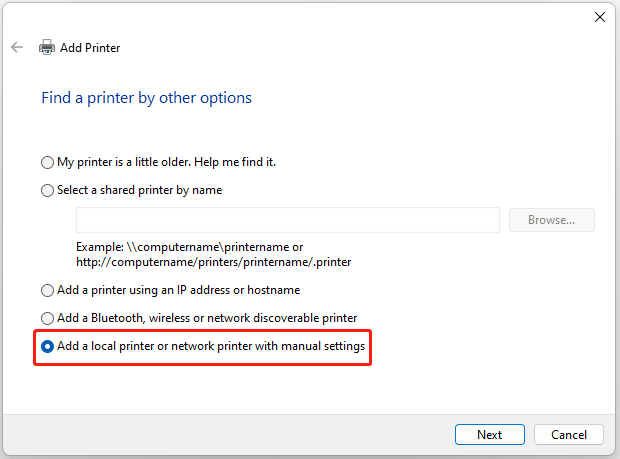
Step 5: In the Choose a printer port page, choose Use an existing port. Then, click the drop-down menu to choose PORTPROMPT: (Local Port) and click Next.
Step 6: In the Install the printer driver page, choose Microsoft under the Manufacture part and choose Microsoft Print to PDF under the Printers part. Then, click Next.
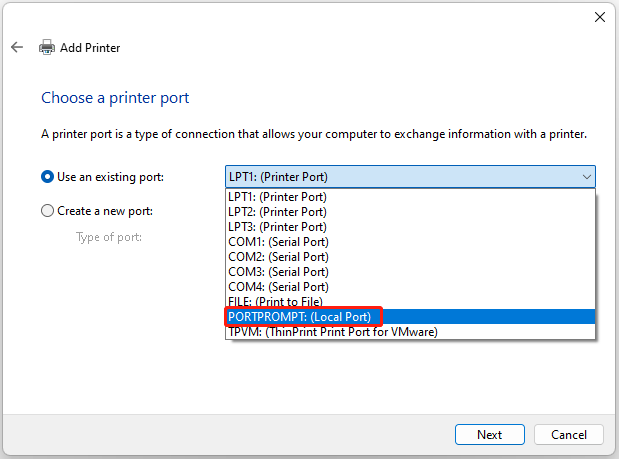
Then, you can check if the “missing Microsoft Print to PDF” issue has gone.
Tips:Whether you're a student, professional, or casual user, MiniTool PDF Editor caters to all your PDF editing needs - give it a go and see the difference!
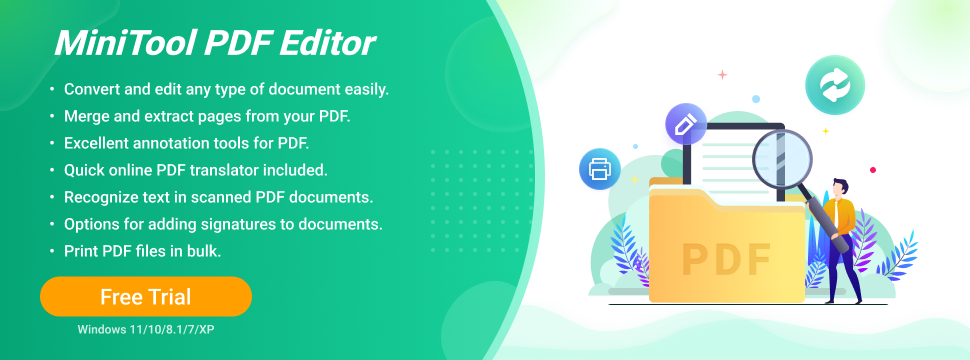
You can also use Command Prompt to execute some commands to fix the “missing Microsoft Print to PDF” issue by reinstalling it.
Step 1: Run Command Prompt as the administrator. Type cmd in the Search box and choose Run as administrator.
Step 2: Type the following command one by one and press the Enter key after each one.
Step 3: Then, it will start to reinstall Microsoft Print to PDF.
You can also use Windows PowerShell to remove the “Microsoft Print to PDF missing” issue.
Step 1: Type powershell in Search, right-click Windows PowerShell, and select Run as administrator.
Step 2: Type the following command and press Enter after each one.
If the above ways are not working for you to fix the “Microsoft Print to PDF missing” issue, you can choose reinstall Microsoft Print to PDF via Device Manager on Windows 11/10.
Step 1: Type Device Manager in the Search box and click Open.
Step 2: Expand the Print queues list and right-click the Microsoft Print to PDF option. Then, choose Uninstall device. After that, you can install the Microsoft Print to PDF driver again.
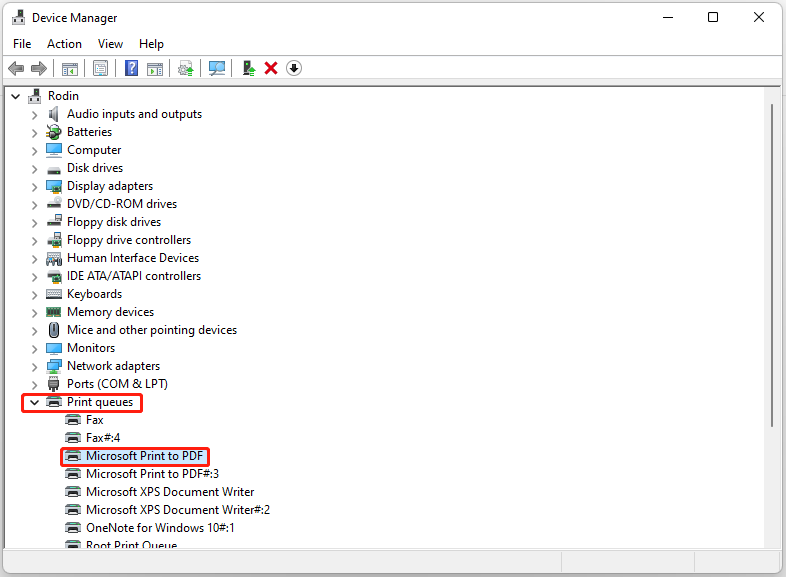
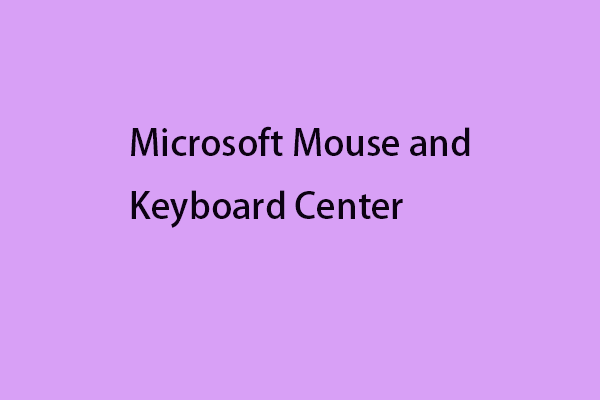
How to download, install, and use Microsoft Mouse and Keyboard Center? This post provides a full guide for you to customize the way you work on your PC.
Here are 5 ways for you to fix the “Microsoft Print to PDF missing” issue. Try them to find back your Microsoft Print to PDF feature. I hope that this post can be helpful.
Having been an editor at MiniTool since graduating college as an English major, Daisy specializes in writing about data backups, disk cloning, and file syncing as well as general computer knowledge and issues. In her free time, Daisy enjoys running and going with friends to the amusement park.