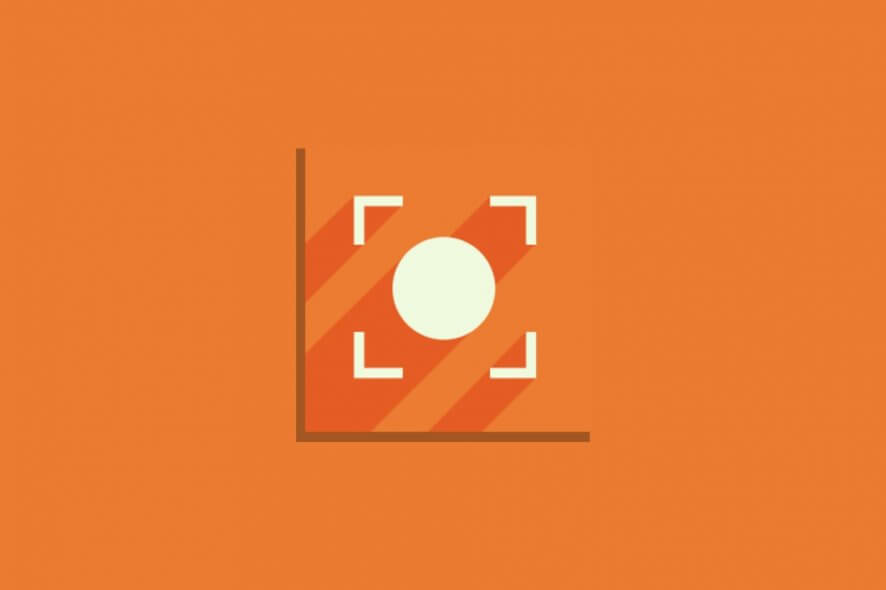
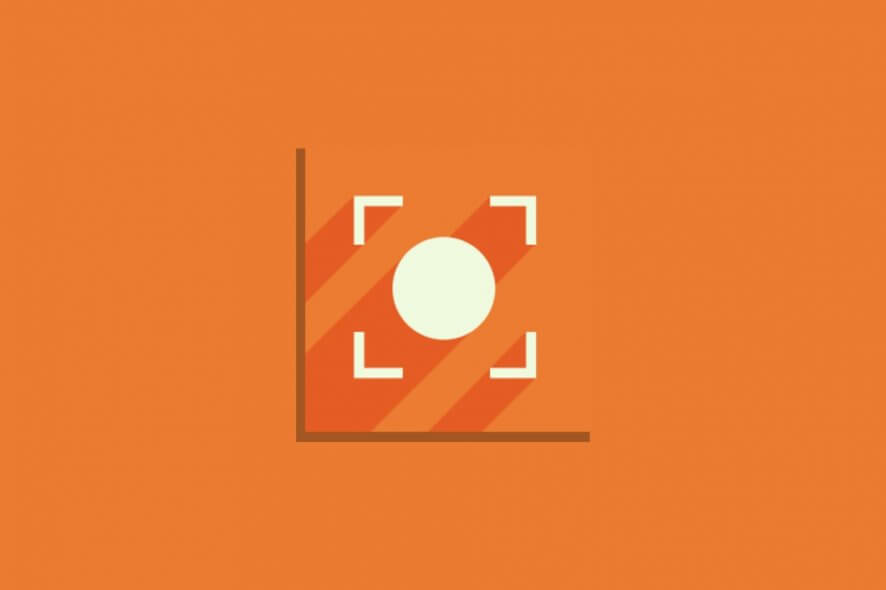
Icecream Screen Recorder is among the best screen recorders for Windows PC. You can use it to capture your desktop’s activity, including sound and mouse highlights, which comes in handy for creating video tutorials that you plan to publish on YouTube.
The video recorder software tool has more advanced options and configuration settings than it initially presents. In addition to recording video, it can capture gameplay with 60 FPS, convert video recordings to other file types, as well as take screenshots and generate URLs that you can share with your friends.
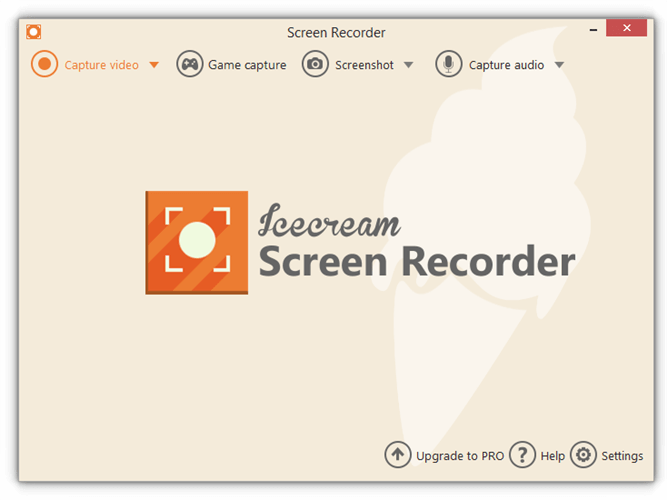
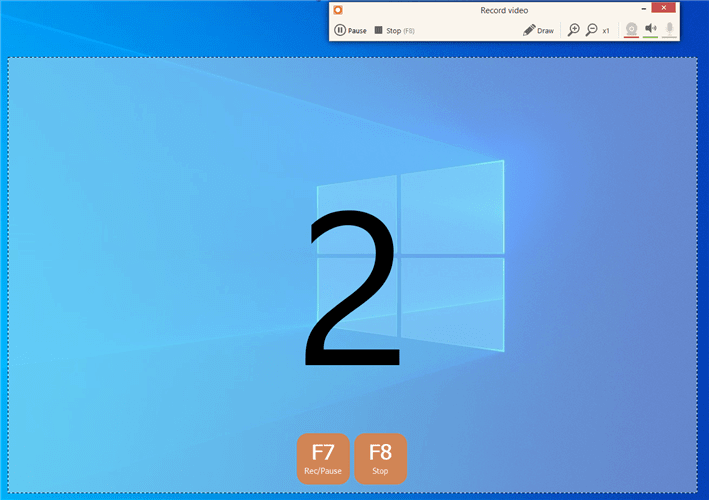
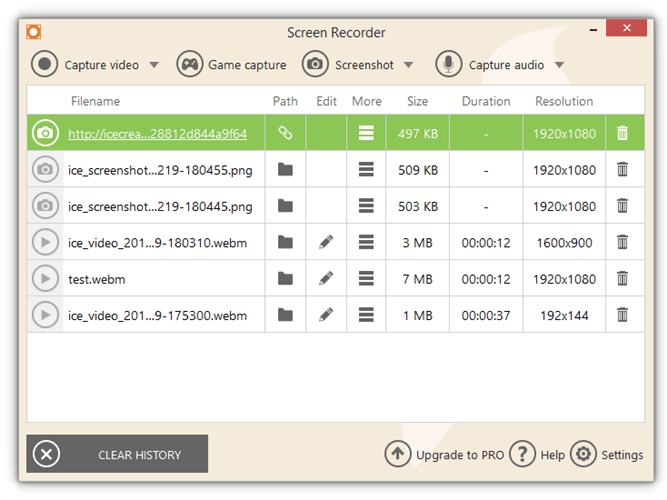
Pros Record desktop activity, including microphone and speaker sound Capture gameplay in full screen, up to 60 FPS Take screenshots and share their URLs with your friends Manage recordings, convert and trim videos Excellent, professional-grade video quality Cons The demo version is too limited for free use The game capture mode didn't work with the Minecraft Windows 10 app
Before we get to the review section and find out our final verdict about this application, let’s investigate more info about its system requirements and editions, about how it can be installed and used, and what its features are.
There’s a free version of Icecream Screen Recorder available, but it can’t even be considered freemium due to harsh limitations. It cuts off recordings after 5 minutes and puts the company’s watermark on the output videos, regardless of how you try to record.
Calling it a free demo would be more accurate. However, if you upgrade to Icecream Screen Recorder PRO in exchange for a one-time payment, you can lift those restrictions and unlock additional features like commercial use and disabling the countdown right before recording.
Installing Icecream Screen Recorder is a simple task, thanks to a familiar setup wizard. Besides specifying the preferred setup folder, you can create shortcuts and allow the application to install some codecs. Otherwise, it will not work correctly.
When first initializing the program, you can configure recording settings by letting Icecream Screen Recorder record audio, microphone and mouse events, animating mouse clicks, and highlighting the mouse cursor, depending on what you prefer.
As far as the graphical interface is concerned, the video recording tool is pleasant and intuitive, placing menus for video and game capture settings, screenshot options, audio recording, and general preferences. It automatically minimizes to the systray while recording, allowing you to carry out desktop activities without interruptions.

As can be expected from a video recording tool, Icecream Screen Recorder uses a considerable amount of RAM while capturing video. But it’s also noticeable in the Task Manager when it’s idle.
The application has an intuitive interface and practical options for recording the screen in different ways. You can manage and convert recordings to other video formats, take screenshots and share their URLs with your friends, as well as capture gameplay with Icecream Screen Recorder.
We tried it with the Windows 10 version of Minecraft in fullscreen mode. Unfortunately, it didn’t work, so we had to resort to the standard capture mode instead. On the bright side, it did an excellent job of matching the FPS, making itself appear as a professional-grade screen recording utility.
Icecream Screen Recorder is 100% safe. It’s a legitimate program created by Icecream Apps to record your desktop. The tool doesn’t spy on you, nor does it contain other forms of malware. You can use it on your PC without any issues.
You can use Icecream Screen Recorder to record yourself and then upload the video to Twitch. But the tool doesn’t integrate with Twitch and doesn’t support live streaming.
Press Game capture in Icecream Screen Recorder. Disable Show FPS to hide the frame rate counter while playing. Launch your game, switch to fullscreen mode, and press F6 to start recording. Press F6 again to stop. If the recording doesn’t work in fullscreen, switch to regular fullscreen capture mode.